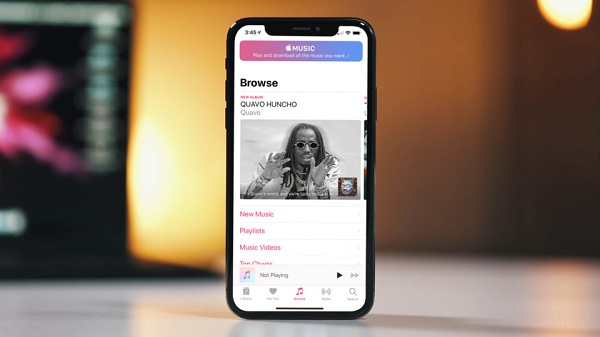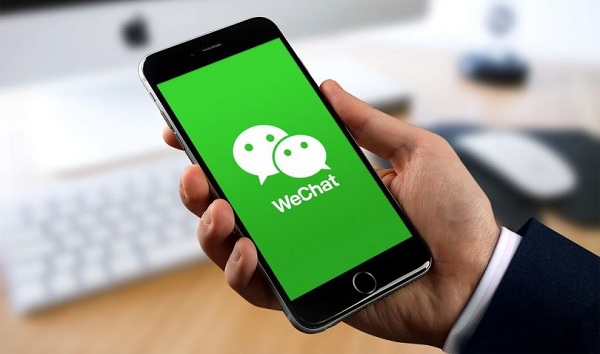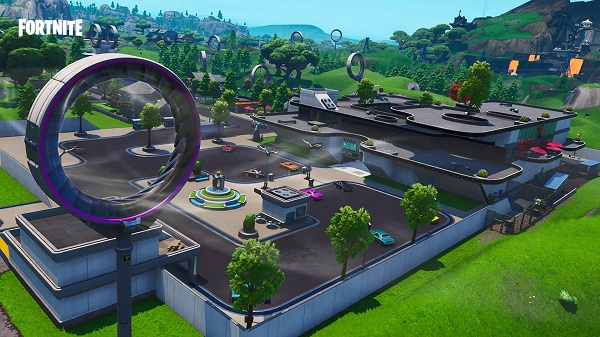If you wish to download any video from the internet, there are various tools available for the downloading. You don’t have to search for the particular videos in your device and instead access them directly once you download. From Facebook to YouTube to plenty of other websites, you can easily create a copy of the favorite videos easily in your device.

Here are the best tools for downloading videos online:
1. SaveFrom
SaveFrom is widely known for downloading YouTube videos, but you can download videos through other websites also. You need to copy the link of the video and paste in the asked section for downloading or enter “ss” right ahead of “YouTube” for downloading YouTube videos. It is a great web tool or trick for downloading videos online.
2. FastestTube
Another great YouTube downloader is FastestTube. It is a free browser extension that works perfectly with various browsers such as Opera, Internet Explorer, Safari, Firefox, and Chrome. Through FastestTube, you can add a download button on YouTube. The download option will be shown to you on the bottom right section of the video.
3. KeepVid
You must know that KeepVid is one of the best web apps, which no longer allows downloading YouTube videos now. But you can download videos from 28 other sites. The websites include educational resources such as Lynda, news platforms like NBC and ABC, and amusement sites like Break and Ebaumsworld. After you copy and paste the web link in the dedicated column, you get the option to download the particular file in around 150 various formats.
4. VideoGrabby
VideoGrabby is also an ideal web app that allows you to download videos online. It can download video from major video sites with ease. You need to enter the video link and click Go for downloading.
5. VLC Media Player
Desktop apps provide you better features than web apps and ideal for downloading videos as well. You need to play the video from any link by going to File option and then Open Network Stream. Once you paste the copied video in the required section, the video will start playing. For download, go to Tools, then Codec Information and select the available text from the bottom part for copying. After copying, you need to paste the selected text in the browser. When the videos start playing, right-click and choose Save Video As for saving it in your device.
6. Video Grabber
Video Grabber might look like a web app, but it is a desktop program. It lets you download video, convert video, and even record your computer screen. Its screen recording feature can be beneficial for you at times.
7. Open Broadcaster Software
If you want to screen recorder for recording any that plays on your computer, Open Broadcaster Software is an ideal option for you. It comes as a free screen app and is simply one of the best apps. You can access it on Mac, Linux, and Windows. Also, it provides powerful editing tools to users.
8. CamStudio
The user interface of CamStudio isn’t that exciting, but it is no less than OBS. Using this screen recorder is very simple. You need to hit the Record button and don’t have to stress about anything else.
So, these are the best tools for downloading internet videos. You can only download free videos without any copyright. If you try to use and distribute the downloaded videos with copyright, you might get into a severe problem!
Joey Williams is a Microsoft Office expert and has been working in the technical industry since 2002. As a technical expert, Robert has written technical blogs, manuals, white papers, and reviews for many websites such as office.com/setup.
Source : Ways to Download Any Video