Most companies use the Blind Carbon Copy Mailing list to send job interview emails to many candidates. By using BCC, the candidate cannot identify the other candidates names who are also coming for the interview. Do you want to know the steps to create a BCC mailing list in Gmail or Hotmail? Then go through the different methods listed below.
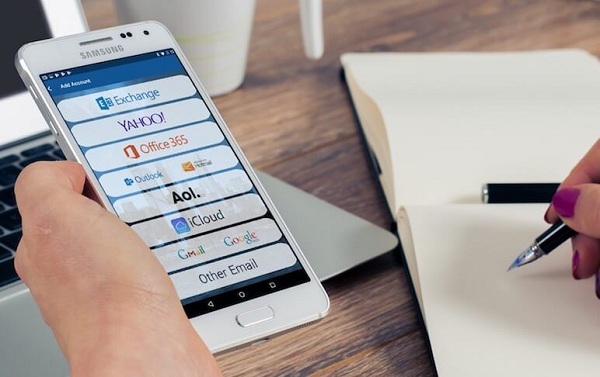
Steps to Create a Blind Copy Mailing List on Gmail
• Open the default web browser.
• The default browser like Mozilla Firefox, Google Chrome, Internet Explorer, etc.
• Click twice on the shortcut symbol.
• Enter Gmail in the text field of the default web browser.
• Click on the Enter button.
• Once you have completed this, choose an account so that you can sign in to Gmail by using it.
• Enter the password.
• Press on the Next option.
• After signing in to the Gmail account, press on the Google Apps symbol.
• You will get this symbol at the upper right-hand side of the Gmail account.
• After pressing on this symbol, you will get a menu list on display.
• Choose the Contacts option by going to the menu list.
• Choose the contacts whom you wish to include in BCC mailing list by going through the box.
• Just take an example, choose two contacts.
• Once you have chosen the contacts, press on the Manage Labels option.
• Press on the Create Label option.
• Enter the label name.
• After that, press on the Save option.
• You can provide a title to it just like BCC list.
• You will get the label and group which you have already created below the Labels title.
• Press on the Compose option.
• It is located at the upper side of the Gmail account.
• You will get the New Message checkbox on display.
• Press on the BCC symbol for adding the BCC mailing list to the Gmail email.
• Enter the label title in the section near the BCC title.
• This procedure will help you to add the BCC list which you have already created.
Steps to Create a Blind Copy Mailing List on Hotmail
• Open the default internet browser.
• Just like Google Chrome by clicking twice on its symbol.
• Enter Hotmail in the text field of the internet browser.
• After that, click on the Enter button.
• Enter the email address registered with your Hotmail account.
• Press on the Next option.
• Enter the Hotmail ID.
• Press on the Next option.
• Type the password of the Hotmail account.
• After that, press on the “Sign in” option.
• Once you have logged in to the Hotmail account, press on the People symbol.
• It is located at the end right-hand side of the Hotmail account.
• Choose the All Contact Lists option.
• Press on the link which indicates “Create a Contact List” option.
• It is given on the right-hand side panel of the People menu.
• Enter the correct name for the new menu list.
• It is given under the Contact List Name.
• Start adding the contacts to the menu list.
• Type the email ID in the Add Email Addresses box.
• After that, press on the “Create” option.
• You will get the new menu list below the All Contact Lists title.
• Press on the New Message symbol.
• It is provided at the upper left-hand side of the Hotmail account.
• After getting the New Message section on display, press on the BCC symbol for adding the BCC Mailing list to the Gmail email.
• Enter the label name.
Joey Williams is a self-professed security expert; he has been making the people aware of the security threats. His passion is to write about Cybersecurity, cryptography, malware, social engineering, internet and new media. He writes for Norton security products at norton.com/setup.
Source : Create a Blind Copy Mailing List in Gmail and Hotmail

