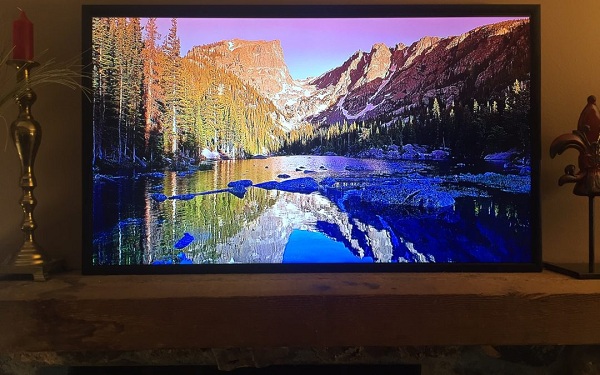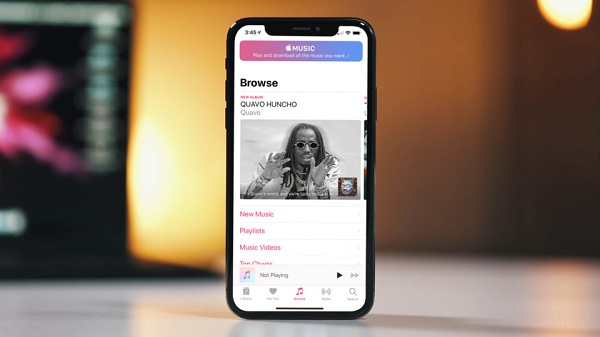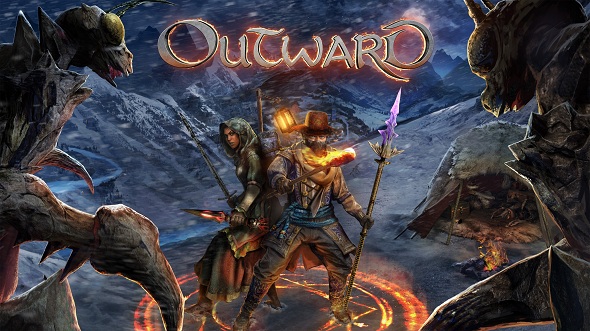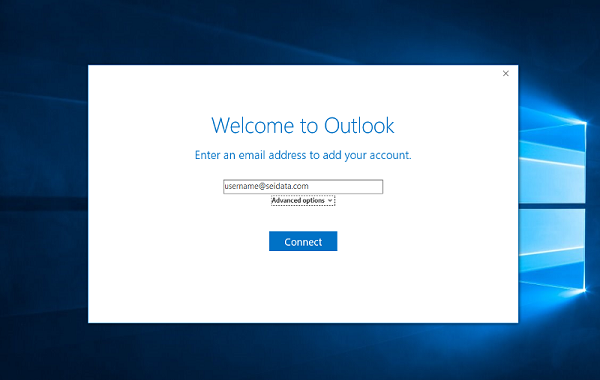‘Old is Gold’ how true it is. Your old VHS tapes may contain some of the most memorable moments of your life, such as your birthday, college graduation, and more. Converting VHS to a video file on your PC is the best way to keep them safe forever. Saving your VHS tapes to your Mac or PC can also allow you to play them easily and anywhere. You won’t require your VHS player anymore once all files are converted successfully. It will allow you to throw away old tapes out.

There are many offline services out in the market which can be very expensive, but you can easily do it yourself. We will help you to learn the full process of converting VHS tapes into digital copies. So, let’s get started.
What we Need to Convert VHS Cassettes
- A VCR
- USB to the composite video cable
- Software to transfer VHS to Digital video file
- PC with USB port
If you have VHS tapes, then you probably have a VCR to run them, but if you don’t have, then try asking your friends and loved ones. If you are unable to arrange a VCR, then buy one from your local market.
How to Convert VHS to Digital Video Files on Your PC?
- Download and then install a compatible VHS to digital converter application on your Mac or computer.
- Now connect your PC to the VCR using the USB to composite video cable.
- We will recommend you to get the Elgato’s VHS to digital software because it is effortless to use.
- Now read the Elgato’s converter instructions very carefully and follow them to convert your files safely.
- You can also rewind your VHS tape to the location where you want to choose the starting point of the video file conversion. It will save you time.
- The conversion process will take the same time as your VHS videos. For example, if your VHS tape is only one hour long, then it will take only an hour to complete.
- When the conversion is done, save the recorded file to your computer. In some software, the files can be automatically saved.
- Don’t try to disturb your PC during the process. It can result in a corrupted video file or so.
When the converted file is saved successfully to your PC, you can use a video editor to trim and improve the video file. Some video editors can also enhance the quality and resolution, so it’s better to check out a good video editor for making your VHS digitally converted videos even more beautiful.
Once you finalize a video with an editor, then you can upload it to cloud storage such as your Google Drive to keep it safe.
Joey Williams is a creative person who has been writing blogs and articles about cybersecurity. He writes about the latest updates regarding mcafee.com/activate and how it can improve the work experience of users. His articles have been published in many popular e-magazines and blogs.