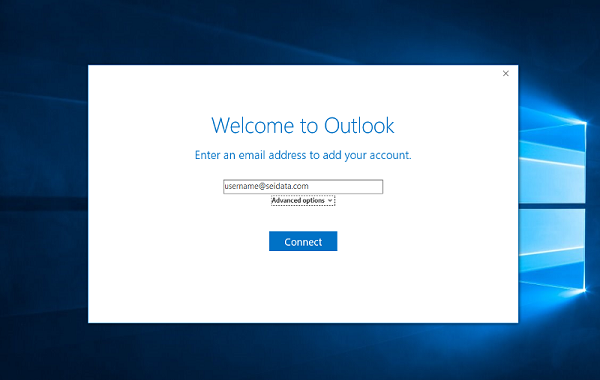Outlook is one of the best platforms because it easy to use and comes advanced features. But sometimes users might face certain problems. That’s why today we are discussing the solutions for the common problems faced by Outlook users.
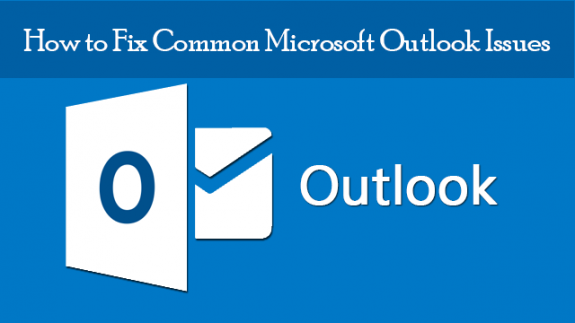
Fixing the Outlook stuck at ‘Processing’ message error.
• With the help of Windows key and R buttons open the Run option.
• Enter the command – outlook.exe/safe and tap Enter to open Outlook in safe mode.
• After pressing the OK button and restart the app.
• Now the Outlook stuck at’ processing’ message error will be resolved.
Check and install Windows updates
• First, you open Settings and choose Update and Security.
• After that, you can see Windows Update.
• Hit on Check for Updates option, and if updates are available, you can install them.
Manually update Microsoft Office
• Select Outlook and click on the file.
• Tap on Office Account.
• Choose the Update Options.
• And you can Update Microsoft Office.
Repair to Outlook reinstalling Office
• Select Settings and Tap on Apps.
• Choose Apps and features.
• After that, choose Office installations and select the Modify button.
• There are two types of repair options: ‘Quick repair’ and ‘Online repair.’
• Quick repair is used for fixing problems using already saved files on the computer.
• Online repair is used for fixing problems concerning Microsoft Office. However, you need to be connected to the internet for downloading the essential files required to fix the apps.
• Now select the Repair option.
Creating a new Outlook profile
• First, you can select Control Panel.
• Choose User Accounts.
• Tap on Mail.
• Select the Show Profiles Option.
• Hit the Add button.
• In the profile name section, you can enter an expressive name for your profile.
• Tap OK and after that, enter the email ID and password.
• Hit the NEXT option and continue the screen.
• Tap Finish.
• Now go to the ‘General’ tab and select the ‘prompt for a profile to be used.
• After that tap apply
• Tap OK.
• And select Outlook and choose the profile name and click the new profile.
• Select OK.
Removing a profile
• Select Control Panel and tap on User Accounts.
• Hit on Mail.
• Choose the profile option.
• Click on your old profile.
• Select Remove.
• Tap to confirm and remove.
• Choose Always use this profile.
• Select Apply and tap, OK.
Joey Williams is a self-professed security expert; he has been making the people aware of the security threats. His passion is to write about Cybersecurity, cryptography, malware, social engineering, internet and new media. He writes for Norton security products at norton.com/setup.
Source : Fix Most Common Outlook Issues