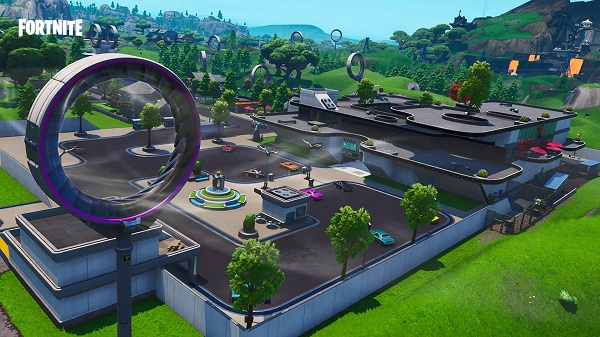By joining multiple images vertically or horizontally, you can make an excellent looking collages and after that, post them on your social media account. In case you are using Mac, then you can use Preview application for combining images vertically and horizontally. If you are using Windows PC, then you can use Microsoft Paint. Here’s how to join images vertically and horizontally.

Steps to Join Images Vertically or Horizontally on Your Mac
• Go to the first image you wish to start using in the Preview application.
• Tap on the Edit and Select All option.
• You have to click on the Copy button because you are not using the duplicate image instead if the original one.
• Choose the Tools option.
• Press on the Adjust Size option located in the Preview application.
• After pressing on that option, it will make an extra space so that the other image can be added.
• Select the Width section.
• After that, enter the total width of the images.
• Just take an example, in case width of each image is of 500 pixels, then you have to type the 1000 pixel into the Width section.
• If you wish to start joining the images vertically, then you have to adjust the value in the Height section.
• Ensure that you have gone through the “Scale proportionally” option before clicking on the OK button.
• Press on the Edit button.
• Now, you need to Paste for adding the images which you have copied earlier.
• Transfer the image to the left-hand side for finding a folder for the other images.
• You do not have to click on the Close button before the transferring process gets completed.
• Go to the other image and place it into the Preview application.
• Choose all the images.
• You have to start copying the second image and transfer the image to the right-hand side of the display.
• Now, the joining process of the images is completed.
Steps to Join Images Vertically or Horizontally on Your Windows PC
• Search for the images you wish to join vertically or horizontally.
• You have to resize the two images so that you will get a good result.
• The Microsoft Paint will permit you for resizing the two images through the Pixels or Percentage.
• You need to equal the vertical and horizontal sizes on two images.
• Pull the rectangle on the right-hand side.
• Search for the Paste option located in the upper left-hand side of the display.
• Press on the Tool option.
• After completing all the steps as mentioned above, choose the “Save As” option.
Joey Williams is a self-professed security expert; he has been making the people aware of the security threats. His passion is to write about Cybersecurity, cryptography, malware, social engineering, internet and new media. He writes for Norton security products at norton.com/setup.